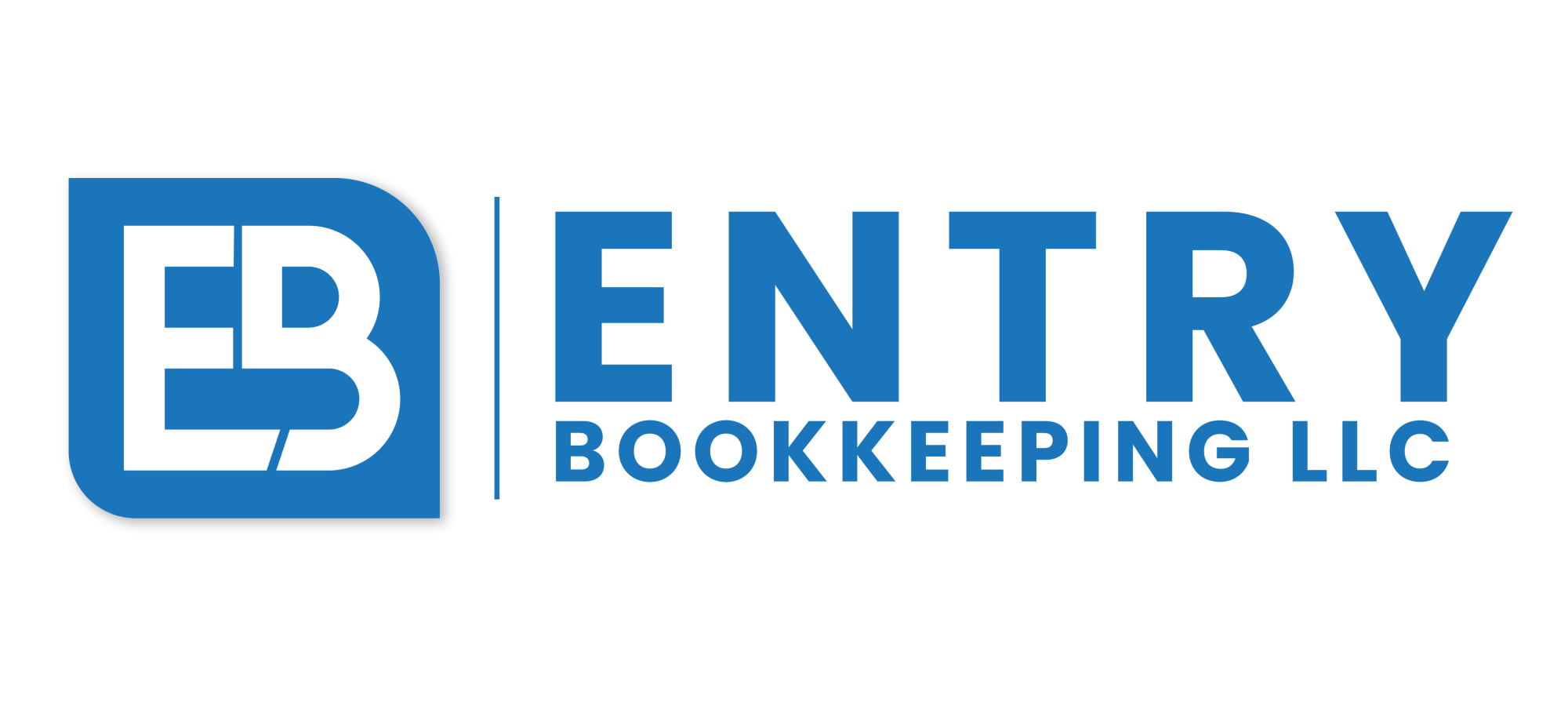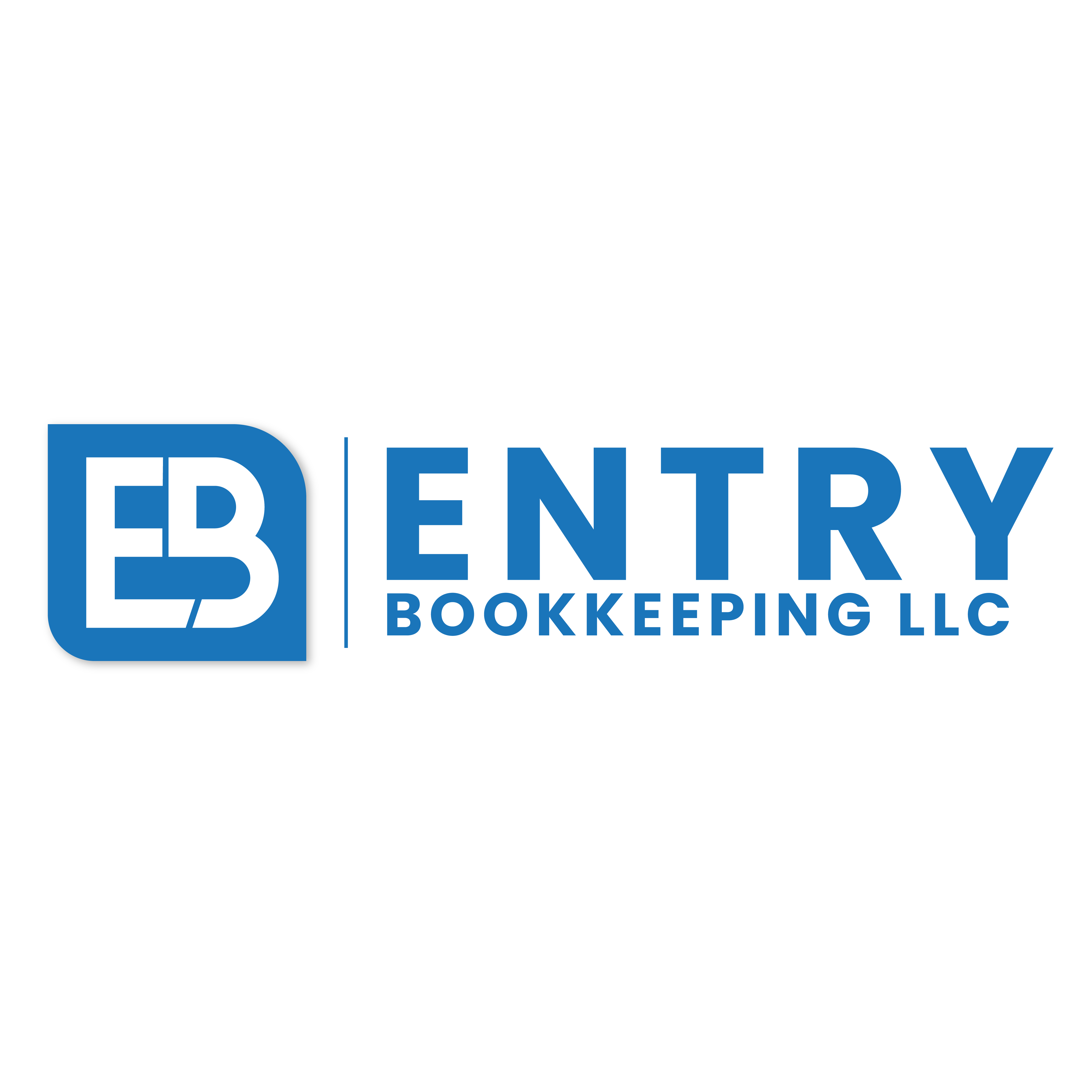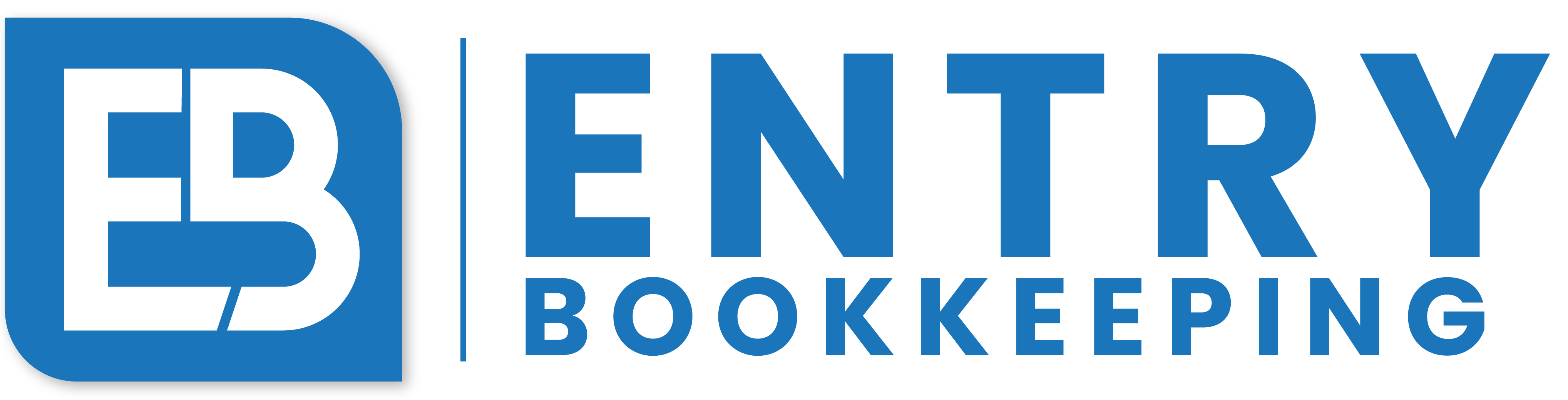Интересно, что программа VS Code автоматически проставляет символ для в зависимости от выбранного вами языка. При этом курсор перед нажатием комбинации может https://deveducation.com/ находиться в любом месте строки — это неважно. Многие разработчики, причем даже с большим опытом в программировании, до сих пор работают с файловой системой из контекстного меню «Файл».
Сделаем это по-быстрому: 20 полезных сочетаний клавиш для VS Code
Таким образом эта инфа будет под рукой и не потеряется на компе или в закладках. Не так давно я перешел с горяче любимого мне текстового редактора – Sublime Text three на новый софт. Думаю, что в скором времени, сделаю целый цикл постов по поводу нового редактора кода. Если вам нравятся возможности закомментировать код visual studio режима Zen, просто нажмите CTRL+k, отпустите обе клавиши и нажмите z. Editor.action.selectToBracket — выделить все внутри ближайших скобок и сами скобки, у меня это Ctrl + Shift + Q. Сколько кликов мышкой, сколько ошибок, выделяя внутри скобок мышкой или Shift + стрелки.
Как создать Телеграм-бота на Python за 30 минут: полное руководство
При повторном нажатии сочетания клавиш к выделению добавится еще одно вхождение того же слова далее по тексту. Со стандартными Юзабилити-тестирование клавишами все понятно – нажмите комбинацию и получите результат. Все сочетания горячих клавиш для редактора Visual Studio Code сгруппированы по функциональному признаку и изложены в виде таблиц. Это не только поможет вам избавиться от мыши, но и сделает вашу работу более продуктивной и эффективной. Станьте инженером copy-paste на стероидах, которым вы всегда должны были быть.
Горячие клавиши – Visual Studio Code
- Если да, то вам следует немедленно ознакомиться и запомнить эти полезные сочетания клавиш для VS Code.
- Если оставить его пустым, команда будет выполняться при любых условиях.
- CTRL+k, Отпустить k, удерживать CTRL и нажать \, чтобы создать новую строку.
- Editor.action.selectToBracket — выделить все внутри ближайших скобок и сами скобки, у меня это Ctrl + Shift + Q.
- Чтобы не выискивать вручную, не листать и не тратить на это время, нажмите Ctrl + G, введите номер строки и спокойно спасайте вселенную.
Однако это неудобно и отбирает много времени на поиск нужного подпункта. Итак представляю вашему вниманию переведенный и сгруппированный вариант горячих клавиш, для редактора кода – Visual Studio Code. С помощью этого сочетания клавиш можно перейти на строку, на которой стоит курсор. Лучшее решение для тех, кто входит в состояние потока, когда пишет код.

ТОП горячих клавиш VS Code для начинающего джуна
Если вы начнете листать и вручную искать это место Х, пройдет слишком много времени. Поэтому просто нажмите комбинацию Ctrl + G, укажите номер нужной строки и без лишней возни приступайте к спасению мира. Как вы знаете, для добавления поясняющего комментария нужно поместить курсор в начало строки и записать туда двойной слеш. Гораздо удобнее нажать клавиши Ctrl + /, потому что это можно делать в любом месте строки – она все равно вся закомментируется. VS Code — один из самых популярных редакторов кода среди разработчиков, который обладает некоторыми удивительными возможностями.
К таким относятся хоткеи — сочетания клавиш для моментального выполнения определенных действий. О 20 наиболее полезных, которые помогут вам сэкономить массу времени, читайте далее. В таблице перечислены горячие клавиши по умолчанию, клавиши расширений, и перенастроенные мной.
Вы слабо представляете, куда делся этот надоедливый файл utils.ts. Если нажать command + d больше одного раза, к выделению добавится еще одно вхождение того же слова далее по тексту. Если ничего не было выбрано, закоментуеться только текущая строка. CTRL+k, Отпустить k, удерживать CTRL и нажать \, чтобы создать новую строку. Мы можем открыть графический интерфейс, нажав CTRL+k, а затем, удерживая CTRL, нажать CTRL+s.
Если вы нажмете клавиши снова, терминал закроется, а курсор вернется на прежнее место. Итак, давайте узнаем, как можно быстро писать код, быстро перемещаясь по редактору кода с помощью сочетаний клавиш. Ctrl + K, Ctrl + [ — поочередное нажатие этих сочетаний позволяет свернуть все субрегионы кода.

В общем, внутри VS Code встроен отдельный скриптовый фреймворк, который позволяет кодом описывать горячие клавиши. Представим, что у вас произошла ошибка на строке 1042 (если ваш файл такой длинный, это уже проблема). В открытом диалоговом окне введите номер строки, на который вы хотите перейти. Чтобы изменить сочетания клавиш, дважды кликните на строку, чтобы появилось модальное окно. Если до сих пор не пользуетесь этим инструментом, в течение одного года вы совершенно бессмысленно теряете до 64 часов времени. Откроется окно со списком всех горячих клавиш с описанием каждой команды.
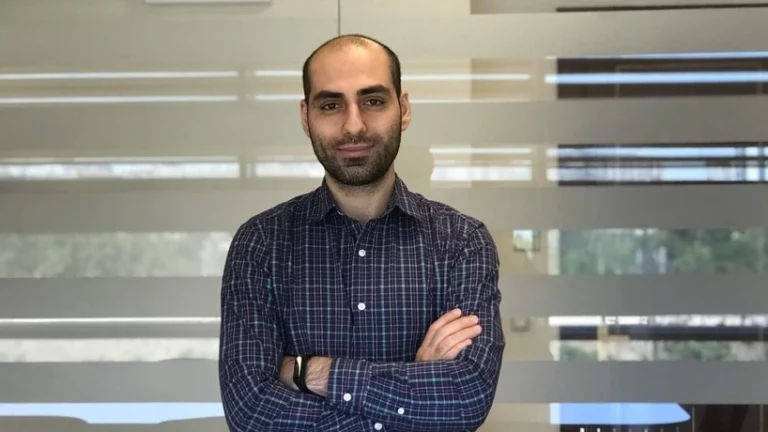
Editor.action.jumpToBracket — переход к парной скобке, у меня установлено на Ctrl + Q. Сначала переход к ближайшей скобке, а следующее нажатие перемещает вас к парной скобке и так далее. Это сочетание помогает выровнять код в соответствии с заранее прописанными настройками редактора. Если вы хотите получить полное представление о сочетаниях клавиш VS Code, вы можете ознакомиться с документацией Visual Studio Code.
Соответственно, чтобы их после этого быстро развернуть в стандартный вид, нужно нажать те же комбинации, но с закрывающей скобкой ]. Введите сочетание клавиш для открытия палитры команд, а затем начните вводить название искомого файла. Если да, то вам следует немедленно ознакомиться и запомнить эти полезные сочетания клавиш для VS Code. Представьте, что отладчики сообщили вам, будто на 846 строке кода случилась катастрофическая ошибка мирового масштаба.
Манипуляции с окном редактора с помощью мыши — это просто, но долго и не всегда удобно. Тем более, если приходится работать с большим кодом на несколько тысяч строк с множеством блоков и разношерстных переменных. Однако сейчас у вас нет на это времени и вы хотите забрать ее из виду. Вы можете свернуть код, более one hundred строк, и сделать из него 1 строку. Команда открывает встроенный терминал и одновременно фокусирует курсор в нем.
Не так давно я перешел с горяче любимого мне текстового редактора – Sublime Text 3 на новый софт. Функция Peel Definition позволяет просматривать и редактировать исходный код нужного символа. Позволяет выровнять код в соответствии с заранее прописанными настройками редактора. Используется, чтобы выбрать слово, на котором в данный момент стоит курсор.
Если оставить его пустым, команда будет выполняться при любых условиях. Функция дублирования курсоров в VS Code, пожалуй, сэкономит вам больше всего времени. Вы работаете над приложением своей мечты, которое принесет вам миллионы, и вам нужно открыть определенный файл.